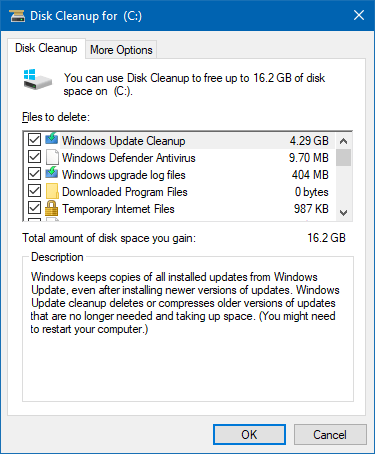
- Free up space with Windows 10 Disk Cleanup Disk Cleanup is a Windows native included maintenance utility that is used to free up disk space on hard disk drives. The utility is easy and fast, it searches hard drive for files that are no longer used, analyzes and remove the unnecessary and junk files safely.
- The trial versions of software products that are available for free download from this site are intended to diagnose your computer for security and/or performance problems. Most problems may be corrected by purchasing our software products and/or remote technical support services. Computer security and performance improvements will vary.
This article introduces how to clean up disk in Windows 10 with native Disk Cleanup utility. Run Windows 10 Disk Cleanup via wizard and command line.
Content:
Best Free Disk Cleaners / Junk Files Cleaners / Temporary Files Cleaners Software and System Optimizers for Windows Whatever you do on your Windows, the Temporary Files will be generated. Temporary or Junk files are created in the following three ways – Software, Windows, and User. Software – A Software. Read full post5 Best Free Disk Cleaners for Windows 10.
Most people encounter low disk space issue in Windows 10 laptop or desktop. Windows Updates, system log, temp, programs and many other types of files write into C drive continuously, so C drive becomes full sooner or later. If you replace disk with a new one, hard disk manufacturers will be very glad. When C drive runs out of space, firstly try to free up disk space with Windows 10 Disk Cleanup utility, then you can reclaim disk space by deleting junk files. If you cannot get enough free space, you can reallocate more space from other partitions.
1. About Windows 10 Disk Cleanup utility
Disk Cleanup is a Microsoft Windows computer native included maintenance utility that is used to free up disk space on hard disk drives. The utility is easy and fast, it searches and analyzes the hard drive for files that are no longer of any use, and then removes the unnecessary files safely. These unnecessary and junk files include Windows Updates, Temporary files, Logs, Cache, files in Recycle Bin, etc.
You can run Disk Cleanup in all Windows versions from XP, however, in some Windows version such as Server 2008 and 2012, Disk Cleanup is not enabled by default, so you need to manually install it. Starting with Windows 10 version 1803, Disk Cleanup are incorporated into Windows 10's Settings app, however, the standalone Disk Cleanup utility is still available.
2. Three ways to launch Disk Cleanup in Windows 10
① Press Windows and R key on keyboard, type cleanmgr, and then click OK.
Select C: drive or other one that you want to clean up.
② Open Windows File Explorer, right click C: drive and select Properties.
③ Search from task bar at bottom left. Type clean then Disk Cleanup is shown on the top.
3. How to clean up disk in Windows 10 with wizard
When the Disk Cleanup window is opened, it is very easy to complete the next steps.
1. Click the check-boxes to select the files that you want to remove and click OK to begin. If you are not sure what is the meaning of the files, click it and you'll see corresponding description on the bottom.
2. Confirm this operation by clicking Delete Files.
After that, Disk Cleanup will begin deleting the unnecessary and junk files.
3. Repeat to Clean up system files.
4. How to run Disk Cleanup in Windows 10 via command line
There are 3 ways to clean up disk in Windows 10 with command line, select the one that fit for your needs.
① Command with all files selected
- Press Windows and R together on the keyboard.
- Input cleanmgr /LOWDISK and press Enter.
- Disk Cleanup dialog box will pop up with all types of files selected by default, so you just need to click OK to confirm.
② Clean up all junk files automatically
- Press Windows and R together on the keyboard.
- Input cleanmgr /VERYLOWDISK and press Enter.
Then Disk Cleanup will delete all junk files automatically and then show you a dialog box with result.
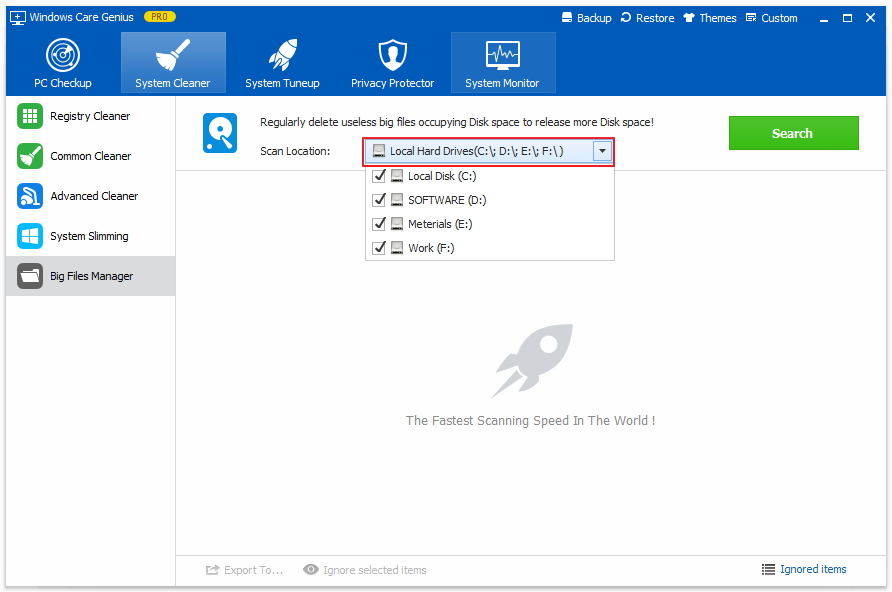
③ Clean up specified junk files automatically
- Press Windows and R together on the keyboard to open Run.
- Input cleanmgr /sageset:1 and press Enter. (You can specify the value from 0 to 65535).
- Disk Cleanup dialog box will pop up, select the files to delete and click OK.
- Press Windows and R together on the keyboard, input cleanmgr /sageset:1 and press Enter. Then the preselected junk files will be deleted without a result window.
In the future, you just need to run cleanmgr /sageset:1. If you want to delete different types of files, input cleanmgr /sageset:2 in step 2 and run cleanmgr /sageset:2 in step 4.
5. Additional options after cleaning up disk
If you did not get plenty of free space after running Disk Cleanup in Windows 10, the 3 methods below are very useful.
① Move installed apps and games
When installing programs, many people use default settings to C: drive. The more you installed, the less space left. It's better to install programs to separated partition. Better than previous versions, Windows 10 can move these programs to other partition without reinstalling.
Steps to clean up C drive in Windows 10 by moving applications:
- Press Windows and X on keyboard, then click Settings > Apps > Apps & features
- Click an app or game.
- Click the Move bottom.
- Select the new location from the drop-down list.
- Click the Move button.
- Repeat the steps to move more items.
② Save files to new location
Disk Cleanup Windows 10 Free Download Softonic
Windows 10 has another new option to save new files of apps, documents, music, pictures, and videos to other place, steps:
- Press Windows and X on keyboard, then click Settings
- Click System> Storage.
- Click Change where new content is saved under More storage settings.
- Click the drop-down list to select new location and click Apply.
③ Add more free space to C: drive
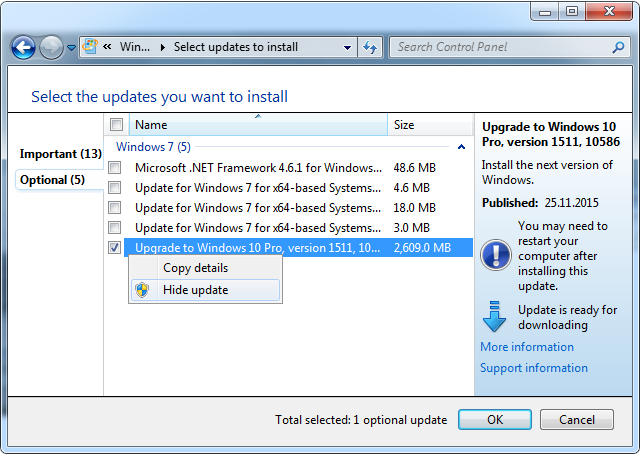
If you cannot reclaim large amount of disk space, C drive may be full again in the near future, so you'd better add more free space from other partitions.

In most of computers, there is unused space in any other partitions, NIUBI Partition Editor can transfer these free space into C drive without losing data. Operating System, programs and associated setting keep the same with before.
DownloadNIUBI Partition Editor Free Edition and follow the steps in the video:
Free Download Microsoft Disk Cleanup
Expand C drive as large as possible and run Windows 10 Disk cleanup monthly, then you won't see C drive out of space issue again.
